
En CS:GO siempre a existido y existen diferentes resoluciones con las que puedes jugar, habras leido o visto que casi todos los profesionales usan resoluciones a 4:3 siendo la de 1024×768 de las más utilizadas, pero tiene algunos inconvenientes que abordaremos en este artículo. También existen resoluciones custom o personalizadas que no viene predeterminadas en el juego y en ese tipo de resoluciones vamos a centrarnos, para conseguir lo mejor de una 16:9 y la optimización de una 4:3.
CONCEPTOS BASICOS DE UNA RESOLUCION CUSTOM
Actualmente, casi todos los ordenadores y videojuegos están diseñados para una resolución estándar de 1920×1080 (alta definición). Se trata de una relación ancho-altura, la llamada relación de aspecto, de 16:9. Algunos monitores actuales permiten incluso resoluciones mucho más altas. Aquí hablamos de 4K UHD o 8K UHD.
La mayoría de los juegos se juegan con estas resoluciones 16:9. En los shooters, en cambio, la atención no suele centrarse en los bellos gráficos, sino principalmente en el beneficio óptimo para el jugador. Por esta razón, es muy frecuente el cambio a otros formatos de pantalla.
Además del 16:9, los representantes más conocidos son el 4:3, el 16:10 y el 5:4. Todos estos formatos tienen una estructura diferente en comparación con el 16:9, ya que los valores de anchura y altura tienen una relación diferente entre sí. Cuanto más se acerque el formato a la proporción 1:1, más cuadrado será.

Como la imagen sigue contrayéndose al utilizar estas resoluciones, aparecen barras negras en los bordes. Muchos jugadores sortean este problema estirando la imagen a todo lo ancho. Esto se llama una resolucion custom «estirada».
Jugar con resoluciones estiradas se dio a conocer al principio de Counter-Strike: Global Offensive a través de la leyenda de los ninjas en pijama GeT_RiGhT. Ganó muchos torneos en los primeros años, utilizando gráficos de aspecto gracioso, y llamó la atención.
En Counter-Strike, todos estos ajustes no se pueden configurar a través del juego. Más bien, los monitores conectados tienen que configurarse mediante el acceso al panel de control de la tarjeta gráfica. En el caso de las tarjetas gráficas NVIDIA, basta con hacer clic con el botón derecho del ratón en el escritorio. Abordaremos mas de detalladamente como hacerlo mas adelante continua leyendo.
Campo de visión y gráficos RESOLUCION CUSTOM
Ahora hay que aclarar si merece la pena cambiar a otra resolución o si es mejor quedarse con la estándar. Para ello nos fijaremos en los dos formatos más utilizados, 16:9 y 4:3.
El formato de imagen 16:9 tiene una ventaja significativa sobre los formatos más comprimidos. Es el campo de visión más amplio del jugador.
Esto significa que tienes más posibilidades de ver a los rivales que pasan por el borde de la pantalla, mientras que los usuarios de 4:3 no podrían hacerlo. En el pasado, ya ha habido unos cuantos fracasos divertidos en la escena profesional debido a este problema.
Naturalmente, el formato de imagen con mayor número de píxeles también tiene un aspecto más bonito. Sin embargo, esto no es tan importante en los shooters muy rápidos y muchos jugadores aceptan unos gráficos más pobres.
Además, los gráficos más altos también suponen pérdidas en términos de fotogramas y pueden provocar un menor rendimiento.
Sin embargo, si la resolucion custom es demasiado baja, la imagen queda muy pixelada. Aquí también hay que tener cuidado.
Al Utilizar una resolución custom en 4:3 podemos tener un mejor rendimiento al bajar la resolución sin perder nitidez al hacerlo. Una buena opción es 1440 x 1080 (es la que uso yo personalmente y os la recomiendo)
Como la resolucion custom 4:3 muestra una sección más pequeña de la imagen, esto permite enfocar mejor una posición exacta. En una especie de visión de túnel, puedes concentrarte más fácilmente en los puntos importantes del juego. Los profesionales ven aquí una ventaja sobre el 16:9 más amplio.
Modelos de jugador y movimiento
Probablemente la mayor diferencia, y la razón por la que muchos prefieren el formato 4:3, es el cambio en los modelos de jugadores.
Debido a la distorsión de la imagen, el modelo de los terroristas y los antiterroristas se amplía en casi un 50%, además del entorno. Esto hace que parezca que los oponentes son más fáciles de disparar e impactar de lo habitual debido a su tamaño.
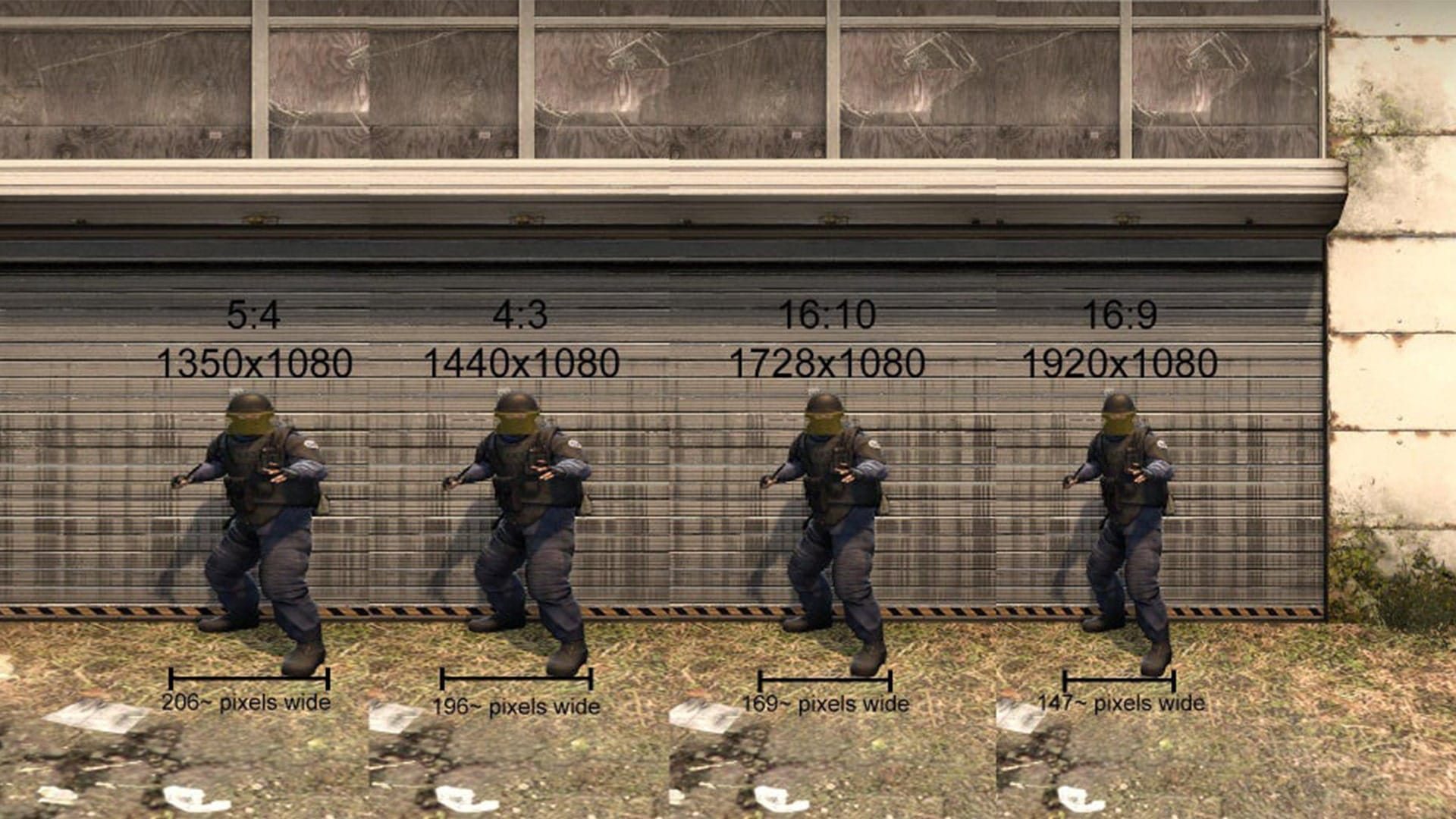
Porcentualmente, sin embargo, los modelos son del mismo tamaño. Sin embargo, como nos centramos tanto en los modelos cuando jugamos y bloqueamos casi por completo el entorno que los rodea, puede ser una ventaja después de todo.
Como los elementos del juego están repartidos, los movimientos en formato 4:3 son también mucho más rápidos y suaves. Esto se nota especialmente cuando se salta o se salta como un conejo y hace que el juego sea mucho más dinámico. El spray de las armas también es más fácil de controlar.
Lo que dicen los profesionales
En realidad, los ajustes siempre han sido preferencias personales y no aseguraban que los jugadores pudieran obtener alguna ventaja particular en el juego.
Sin embargo, debido al cambio de muchos profesionales de CS:GO que se alejan del 16:9, uno no puede evitar sentir que podría ser algo bueno después de todo.
COMO PONER UNA RESOLUCION CUSTOM EN CSGO
Cambiar la resolucion custom a uno de los ajustes preestablecidos es pan comido, pero cambiarlo a una configuración que no está precargada es un proceso un poco complicado. Hay muchas razones por las que Windows no puede ofrecer la resolución óptima que necesita.
Si te encuentras buscando esa resolución custom perfecta, hay dos opciones para ti. En este artículo, aprenderá a personalizar su pantalla mediante el adaptador de video y el uso de software de terceros.
¿Por qué cambiar su RESOLUCION CUSTOM?
Entre los muchos propósitos de usar una resolución fuera de los parámetros establecidos está el juego. Uno de los casos más comunes es para usuarios que quieren experimentar juegos “retro” en sus resoluciones originales.
Al igual que otras tecnologías, los monitores de computadora han recorrido un largo camino en la última década, y las resoluciones para las que se diseñan muchos juegos antiguos simplemente ya no son compatibles.
Para los jugadores incondicionales que quieren una experiencia genuina, este es un desafío que vale la pena asumir. Otra aplicación potencial es tener una idea de lo que depara el futuro. Los monitores 4K ya están aquí, pero no todo el mundo tiene acceso a ellos.
Si desea tener una idea aproximada de cómo se ven esas resoluciones ultra altas, puede hacerlo.
Para ser perfectamente claro, ninguna cantidad de manejo de software mejorará la calidad de su monitor, pero al menos puede ver cómo se siente tener todo ese espacio en el escritorio. En última instancia, es posible que solo desee otra resolución.
Más espacio en la pantalla, comodidad para la lectura o simple preferencia son razones válidas para probar una resolución personalizada. Si usa estos métodos para experimentar resoluciones ultra altas, también puede resultarle útil cambiar el tamaño de sus fuentes e íconos para estabilizarse al día.
Cambiar la configuracion del adaptador de pantalla
La primera forma de obtener acceso a más resoluciones es a través de su adaptador de pantalla. Este es un proceso simple que no requiere nada excepto ajustar algunas configuraciones.
No hay riesgo en el uso de este método porque las resoluciones a las que le da acceso están garantizadas para ser compatibles con su tarjeta gráfica, por lo que le recomendamos que utilice este procedimiento si es adecuado para sus necesidades.
- Haga clic derecho en cualquier parte de su escritorio para revelar un menú y seleccione «Configuración de pantalla» en ese menú, también puede abrir el menú Configuración y seleccionar «Sistema».
- En la ventana de configuración de pantalla, desplácese hacia abajo para encontrar «Configuración de pantalla avanzada».
- Una vez que haya accedido a la configuración avanzada, haga clic en «Propiedades del adaptador de
- pantalla» para su monitor.

- En las propiedades, haga clic en el botón que dice «Lista de todos los modos». Esto muestra todas las resoluciones compatibles con su adaptador de pantalla, que probablemente sean muchas más que las que admiten Windows 10.
- Elija la resolución que desee y haga clic en «Aplicar» para cambiar a ella. Esto actuará de manera idéntica a cambiar la resolución desde la configuración de la pantalla. Una vez que active la resolución deseada, se le pedirá que revierta el cambio o lo mantenga.

Este es un procedimiento bastante simple que le dará una gama más amplia de opciones para su resolución. Sin embargo, estos también son ajustes preestablecidos, y es posible que desee ir más allá y elegir una resolución completamente definida por usted. En ese caso, necesitará un software de terceros.
Un poco de asistencia externa de la utilidad de RESOLUCION CUSTOM
Si aún no está satisfecho, hay una aplicación diseñada para ayudar a personalizar meticulosamente la resolución de su monitor.
Se llama Utilidad de resolución personalizada y puede descargarla aquí. Una palabra de advertencia: la aplicación no funciona con los adaptadores de pantalla Intel y funciona al realizar modificaciones en su registro.
También es una buena idea ceñirse a las resoluciones que normalmente serían compatibles con su dispositivo. El software es gratuito y no requiere instalación. Una vez que lo descargue, simplemente ejecútelo y detectá automáticamente su monitor.
Haga clic en el botón «Agregar» cuando haya seleccionado su pantalla y se le dé la opción de crear una resolución completamente personalizada.
Cuando haya terminado de elegir, ejecute la aplicación de «reinicio» que se encuentra en el archivo comprimido que descargó. Esto reiniciará su adaptador de pantalla y podrá utilizar su resolución.

Siga las pautas básicas para las relaciones de aspecto para evitar problemas. Si termina con una pantalla que no funciona, use el archivo ejecutable «restablecer todo» que también se encuentra en la descarga comprimida.
Cómo establecer una RESOLUCION CUSTOM en Windows 10 con gráficos Intel
Si tiene gráficos Intel, simplemente puede usar su panel de control incorporado para modificar y personalizar su resolución.
- Haga clic derecho en su escritorio y seleccione «Configuración de gráficos Intel».

- Para una configuración de pantalla simple, puede permanecer en la página Configuración general y ajustar el menú desplegable resolución.

- Si necesita una configuración personalizada, seleccione «Pantallas personalizadas», aparecerá una advertencia sobre el riesgo de sobrecalentamiento, etc., así que asegúrese de saber lo que está haciendo.

- Ingrese la configuración de resolución deseada y haga clic en «Agregar».

RESOLUCION CUSTOM
Elegir su propia aplicación o editar el registro manualmente, hay varias opciones disponibles para aplicar una resolución personalizada en Windows 10.


















